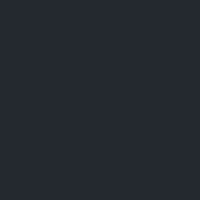1.42.0 - Rapid Platform
29/06/2024
Features
New Preview feature for Attachments
What is the change about?
This release brings a new feature to preview the attachment file without using the File Preview component. The option to preview the file is now placed within the attachment options along with Download and Remove.
| Prior to Release v1.42.0 | Post Release v1.42.0 |
|---|---|
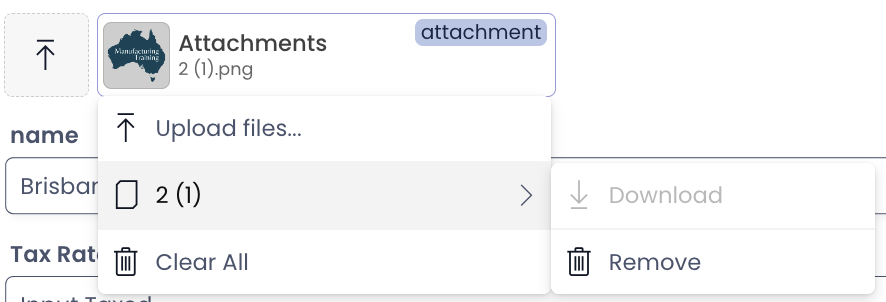 | 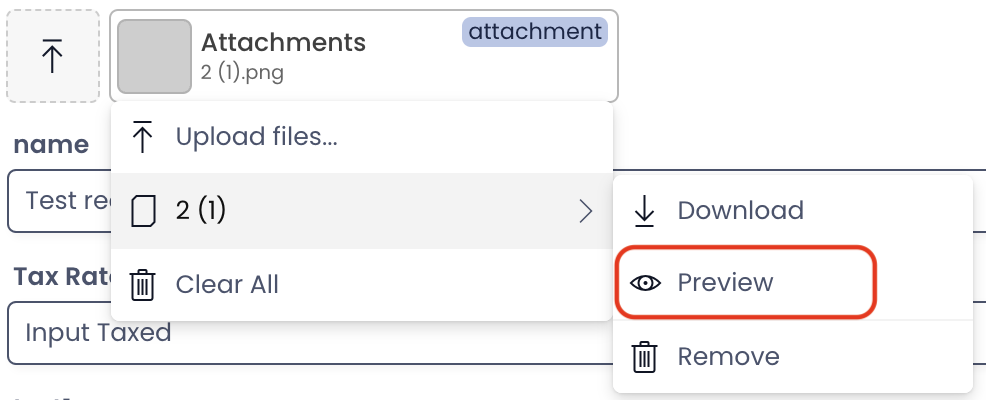 |
How does the Preview work?
Clicking on the Preview option in the attachments will open a wide screen preview of the subject file.
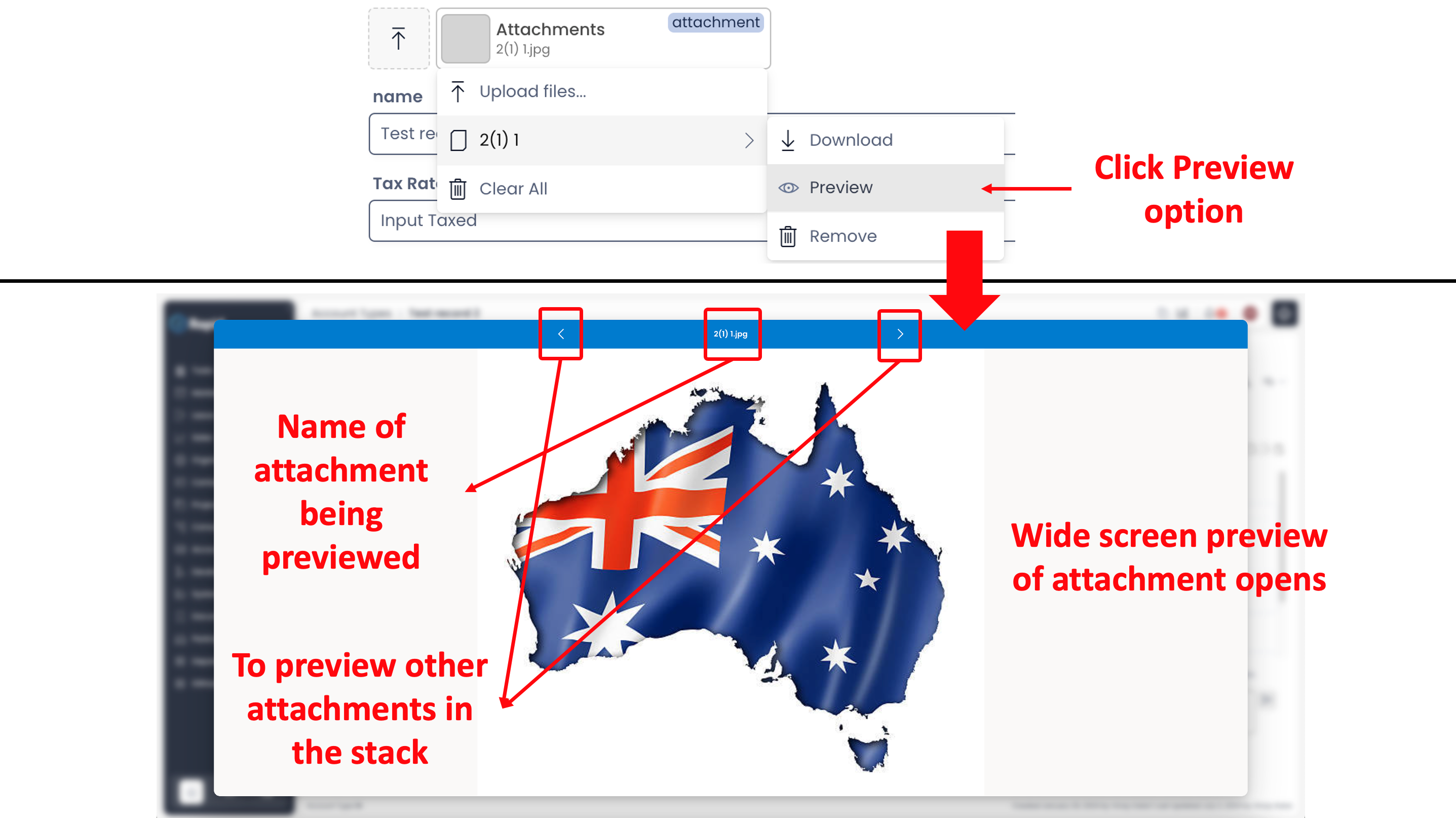
If the attachment slot holds multiple files, then the user can preview other attachments using the arrow icons (marked in the image above).
The name of the attachment being previewed appears in the middle of the ribbon.
What benefit does this feature bring?
With the addition of preview within the attachment options, the compulsion of adding a File Preview component to the Page is not there. The File Preview component sits on the Page and provides a constant preview of the selected file at the defined position on the Page.
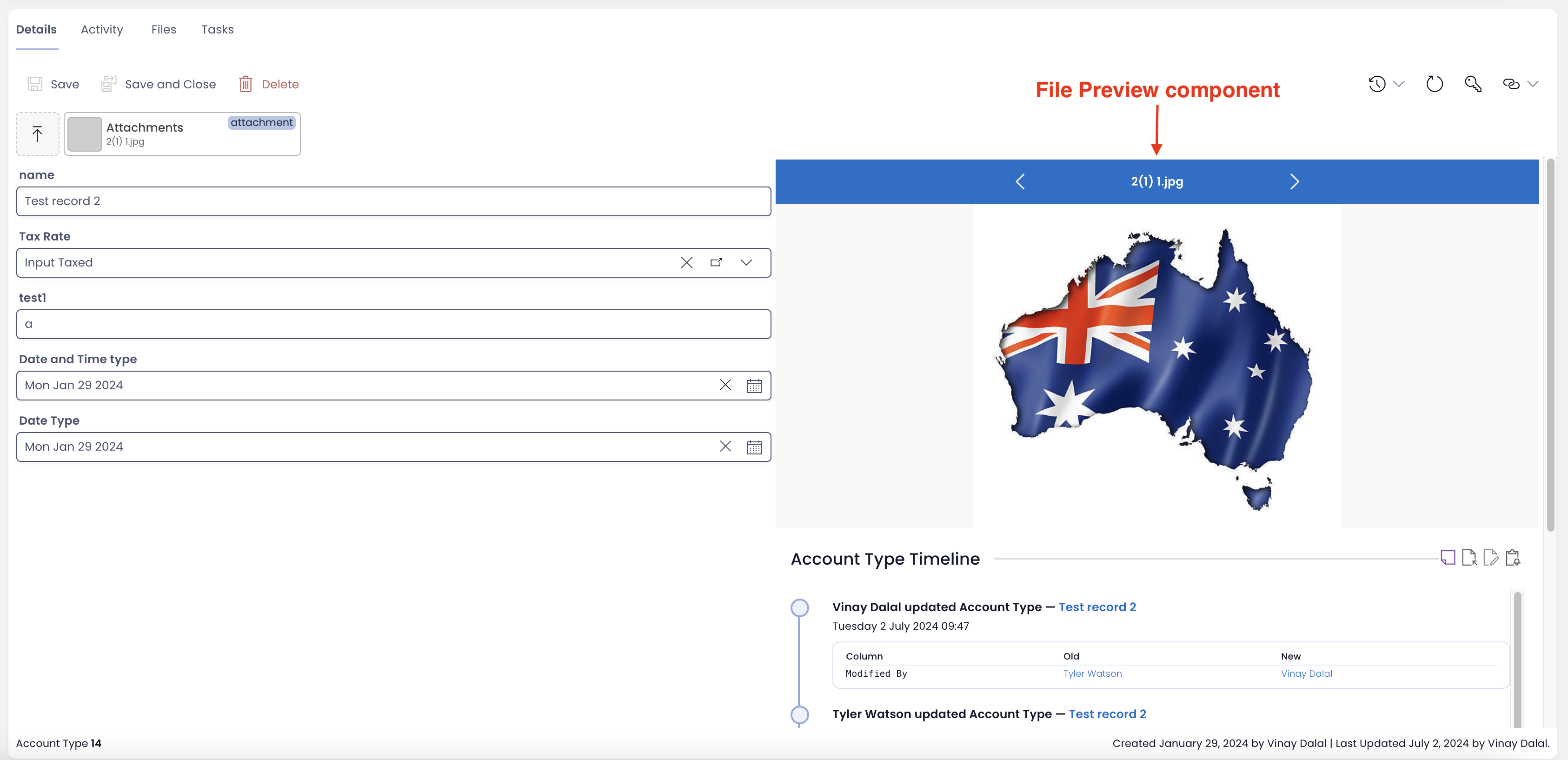
In many business situations, the requirement for having a constant preview of attachments is not there. The File Preview component, thus consumes space on the Page, which could be utilised for better experience.
The new preview feature functions like an on-demand preview of the file, when needed.
Key points of Attachment Preview
- The Preview option (along with download option) will remain disabled (ghosted) till the attachment file(s) is uploaded. The upload of attachments will happen when you press the Save button.
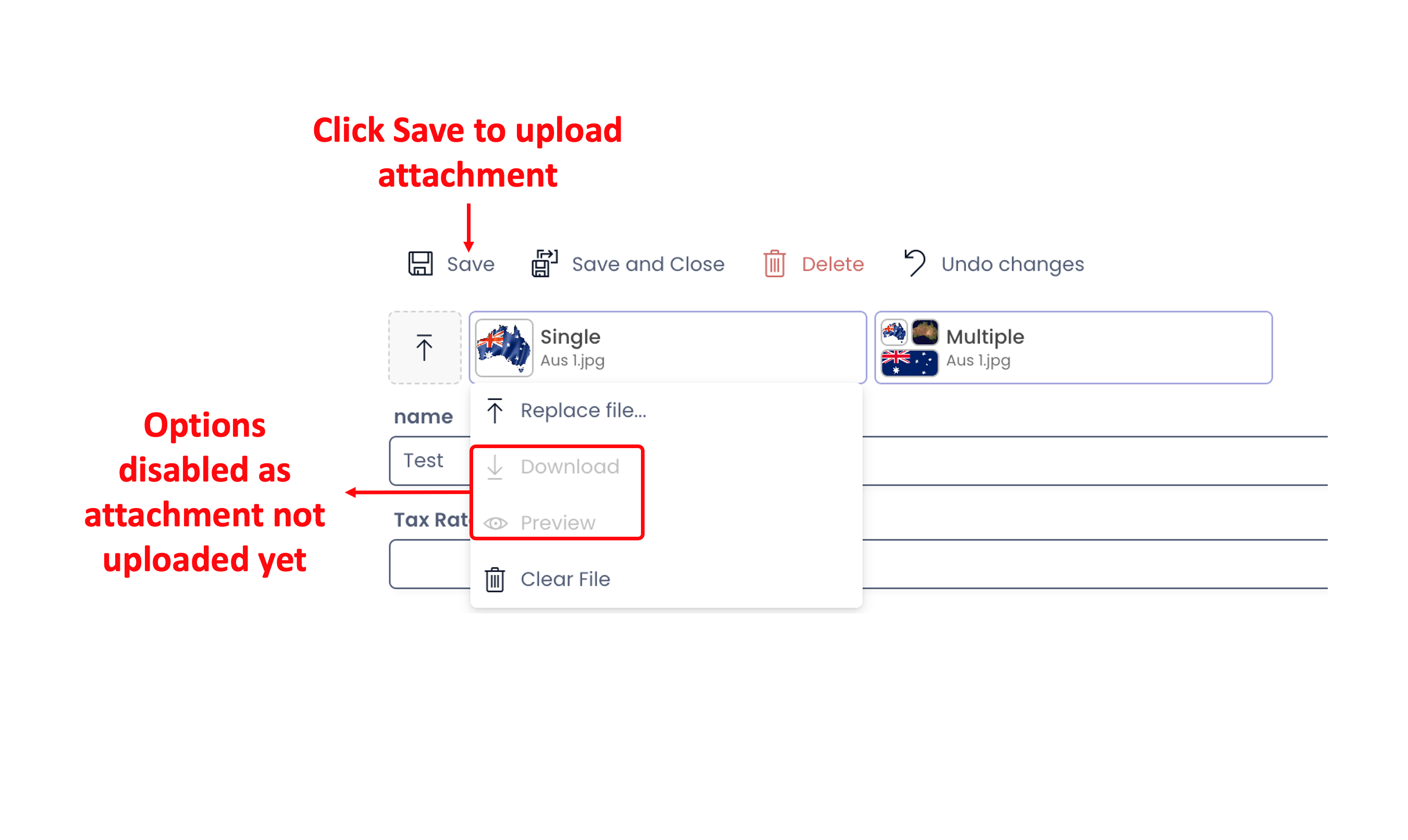
-
If the attachment slot is created from an embedded file template, then based on the type of the template the options' appearance varies slightly:
a. If the attachment slot is of Single type (ie. able to hold a single file as attachment) - the options will appear right below the slot.
b. If the attachment slot is of Multiple type (ie. able to hold more than one files as attachments) - the list of files will appear below the slot and options for each attachment will appear in a separate, corresponding dropdown.
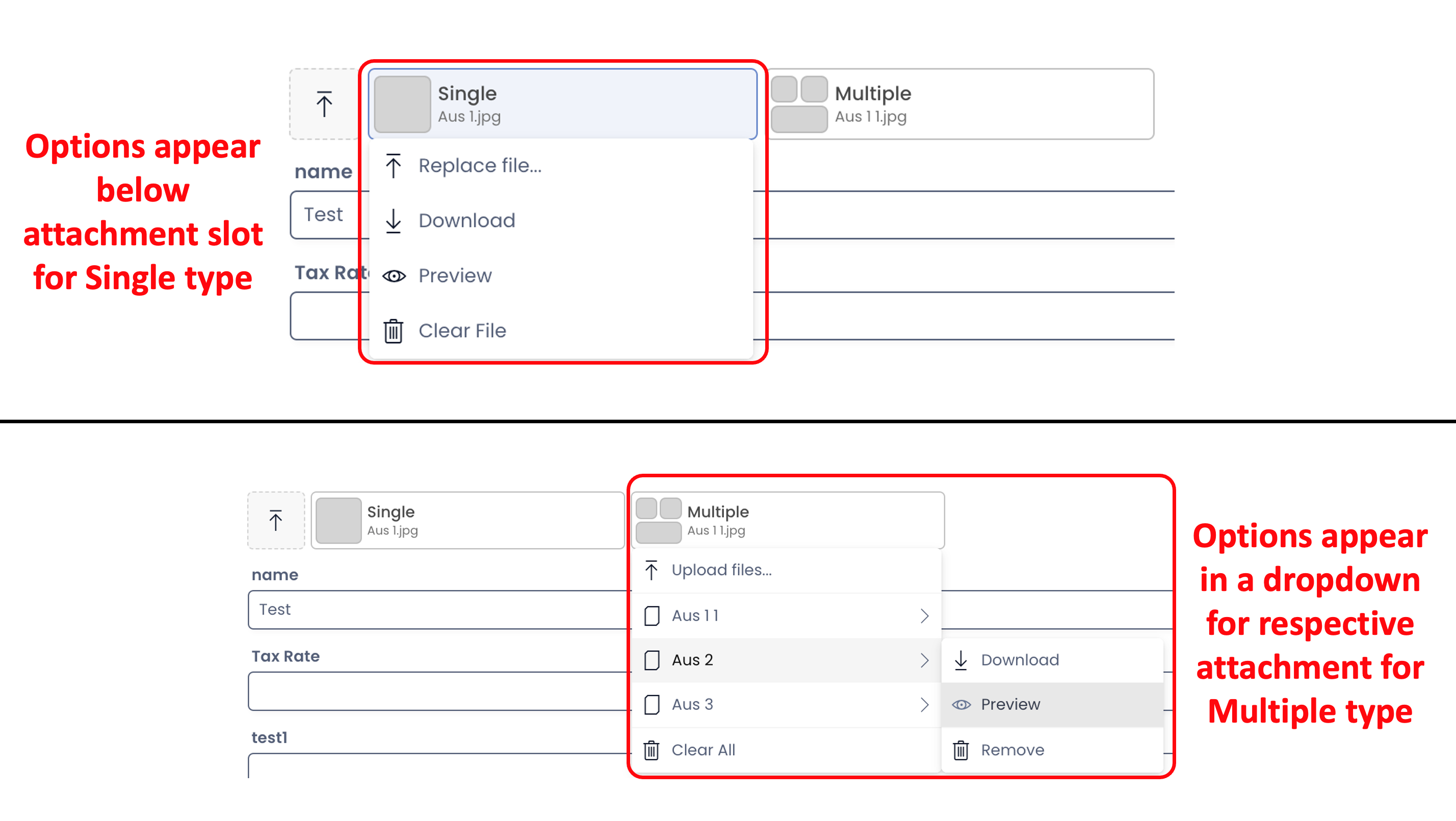
Improvements
- Required fields are now clearly labelled as "required" in v3 generated forms.
- Enhanced public forms to indicate when they are in the process of being submitted.
Bug fixes
- Corrected the positioning of the "This List is Empty" message in Data Tables (when viewed via Workflow).
- Lookup fields to the base type on the create screen now autofill correctly.
- Fixed issue where validation on repeating sections was incorrectly blocking form submission.
- Resolved page crash issue when editing a menu item that opens a public form link.
- Fixed cursor behaviour in validation configuration message box to prevent it from jumping to the end.
- Addressed regression issue with multi-line text validation.